How to backup whatsapp chat?
Different ways and methods
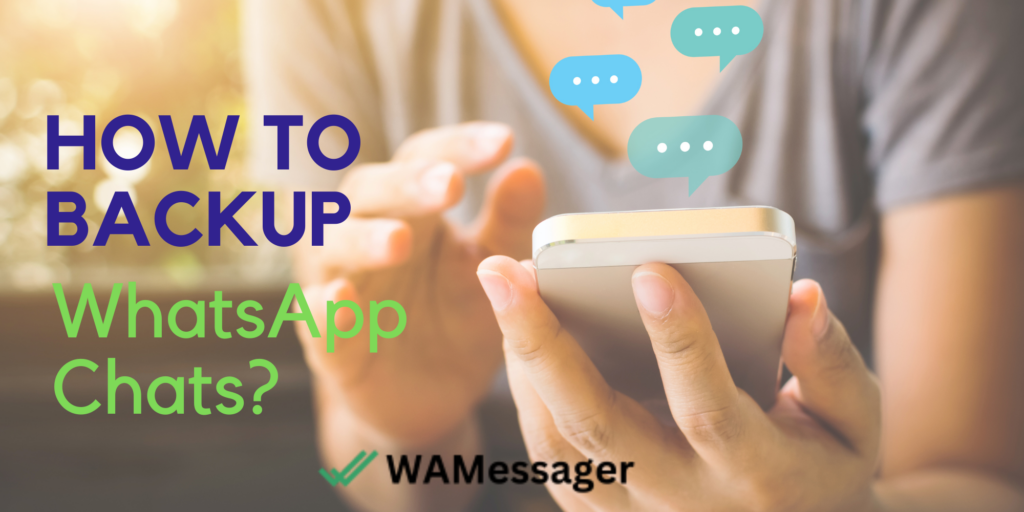
WhatsApp is like the cool kid at the messaging app party with over 2 billion active users worldwide. Now, here’s the thing, the question arises “How to backup WhatsApp Chats” in case something goes wrong? What if you lose all those chats, photos, and voice notes? That’s where having a solid backup plan comes into play.
Our team of experts took the time to roll up their sleeves and test various methods to ensure your WhatsApp chats are safe and sound. We’re talking about a comprehensive WhatsApp backup guide that’s as easy as sharing a GIF. So, let’s dive into it and make sure your WhatsApp conversations are backed up and protected.
How to backup WhatsApp Chats?
Three best methods
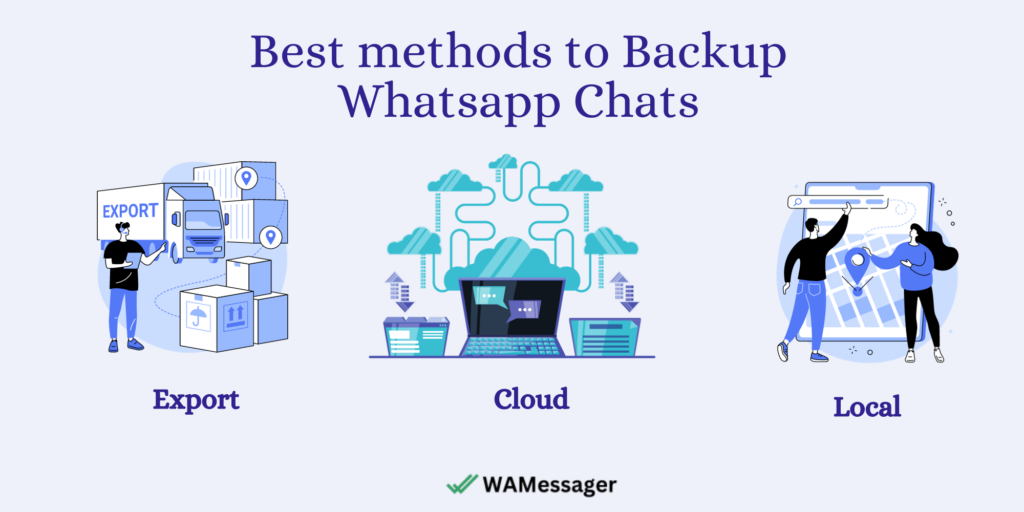
You’ve got three nifty ways to back up your WhatsApp messages, and each one has its own perks:
Exports: This is like the friendly, readable version of a backup. When you export a WhatsApp chat, it creates a file that’s easy for humans to understand. You can actually read your conversation from this file and, if you’re feeling fancy, even print it out. The best part is that you get to pick and choose which conversations you want to export, so you’re not stuck with every single chat in the mix.
Cloud: This is the digital safety net. You can save your entire WhatsApp chat history to a cloud service like Google Drive or iCloud. What’s awesome about this is that it won’t gobble up precious space on your phone. So, you’ve got your chats safely stored up in the digital sky.
Local: This one’s like keeping a little treasure chest of chats right on your mobile device. You can save your entire chat history to a backup file that’s right there on your phone. It’s handy if you want everything at your fingertips without relying on the cloud.
1. Exporting WhatsApp Chats
If you want to have the ability to read your WhatsApp messages after you’ve backed them up, exporting is the way to go. This method lets you pick and choose which conversations you want to save and allows you to view them in their original WhatsApp format, complete with embedded media like photos.
WhatsApp offers a plain text export option, but it won’t keep your media, and it doesn’t preserve the chat’s familiar formatting. For a more comprehensive solution, you can export your chats as HTML or PDF using a tool like TouchCopy.
1.1 Save WhatsApp Chats to Your Computer (iPhone)
TouchCopy is a fantastic tool that lets you access your iPhone content and copy it to your PC or Mac. With TouchCopy, you can not only access all your WhatsApp chats but also export them with emojis and attached media, or even print them out. Here’s how you can export your WhatsApp chat history using TouchCopy:
- Download and install TouchCopy on your computer.
- Connect your iPhone to your computer using a USB cable.
- Open TouchCopy and select “Messages.”
- Choose the WhatsApp chats you wish to export.
- Decide whether you want to save them as HTML, PDF, or Plain Text.
- Pick a folder on your computer to save the exported chats.
1.2 Export a Chat via WhatsApp
WhatsApp itself, you have the option to export your chats as plain text files, save them to your device, or send them via email or message.
An exported chat history arrives as a text file in your email. You can open this file using a text editor or import it into another app for further analysis or storage.
If you’d like to preserve media and maintain the familiar WhatsApp chat format, it’s better to use TouchCopy. But if you prefer the plain text option, here’s how you can export a WhatsApp chat via email on Android:
- Open WhatsApp and select the chat you want to export.
- Tap the three-dot menu at the top-right corner of the screen.
- Select “More,” and then choose “Export Chat.”
- Decide whether to include media or not.
- Select “Mail” from the sharing options.
- Enter your email address and send the email.
This way, you can safely back up your WhatsApp chats and access them whenever you need.
2. Backing up WhatsApp Messages on Android
To maintain WhatsApp backup on Android is crucial to ensure that your chats and media are safe and sound. Here, we’ve got two methods to help you do just that.
2.1 Back up to Google Drive via WhatsApp
The easiest and most convenient way to back up and restore your WhatsApp chats on an Android device is by using Google Drive. This method eliminates the hassle of locating, transferring, and downloading your WhatsApp backup through local storage. Here’s how to set it up:
- Open WhatsApp on your Android device.
- Tap the three-dot menu at the top-right corner of the screen.
- Go to Settings > Chats > Chat Backup > Back up to Google Drive.
- Make sure the backup frequency is set to anything except “Never” (this ensures your chats stay up to date).
- Select the Google account you want to back up to.
- Finally, tap “Back Up.”
2.2 Back up WhatsApp locally to SD card
If you’d rather not back up your private chats to a cloud service like Google Drive, you can opt to save your backup locally to your device’s SD card. Here’s how to do it:
- Open WhatsApp on your Android device.
- Tap the three-dot menu at the top-right corner of the screen.
- Go to Settings > Chats > Chat Backup > Back up to Google Drive.
- Set the backup frequency to “Never” to disable cloud backups.
- Return to the Chat Backup screen and simply tap “Back Up.”
This method ensures your chats are backed up within your device’s storage, keeping your data more private and secure.
3. Backing up WhatsApp Messages on iOS
Keeping your WhatsApp chats safe and sound on your iOS device is just as important as on Android. Let’s explore two different methods to restore WhatsApp messages on your iPhone, iPad, or iPod Touch.
3.1 Back up to iCloud via WhatsApp
WhatsApp makes it super easy to back up your WhatsApp chats to iCloud directly from your iOS device. Follow these steps to ensure your chats are securely saved in the cloud:
Open WhatsApp on your iPhone.
Navigate to Settings > Chats > Chat Backup.
On the “Chat Backup” page, you have several important options for your WhatsApp backup:
Auto Backup: You can choose a frequency (Daily, Weekly, Monthly) if you want your device to automatically back up to iCloud. Alternatively, you can select “Off” to disable automatic backups.
Include Videos: By default, video attachments in your WhatsApp chats won’t be saved as part of your backup. If you want to back up videos as well, enable this option.
End-to-end Encrypted Backup: For added security, you can enable this option to encrypt your backups.
Once you’ve configured your backup preferences, simply tap “Backup Now.”
3.2 Back up WhatsApp with iTunes or Finder
If iCloud isn’t your preferred backup option, you can choose to back up your iPhone, including your WhatsApp chats and media, with iTunes (or Finder on macOS Catalina or higher). This method creates a complete backup of your device, which is particularly useful if your iCloud storage is full or you prefer not to back up your private chats to the cloud.
Here’s how to back up your WhatsApp messages with iTunes or Finder:
Connect your iPhone to your computer.
Open iTunes or Finder and select your device.
Choose “This computer” as the destination on a PC or “Back up all the data on your iPhone to this Mac.”
Click “Back Up Now.”
Your WhatsApp messages will be included in this backup, ensuring that your chats and media are safe and accessible whenever you need them.
4. Restoring WhatsApp Messages from a Backup
Loss or damage of a phone, accidental deletion of important messages, and switching to a new device are just a few scenarios where you might find yourself needing to restore your WhatsApp backup. Before you proceed with the restoration, it’s a good practice to make sure your existing backup is up to date. Creating a new backup will ensure that all your most recent chats and messages are safely stored, preventing any data loss since the last backup.
4.1 Restore from Google Drive (Android)
To restore your WhatsApp chat history from a Google Drive backup on your Android device, follow these steps:
Ensure that your Android device is linked to the Google account associated with the WhatsApp backup.
Install WhatsApp if it’s not already installed, open the app, and grant WhatsApp access to the Google Drive backup when prompted by tapping “Continue.”
Verify your phone number as requested.
Tap “Restore” to initiate the restoration process.
Once the process is complete, tap “Next.”
WhatsApp will work its magic, restoring all your chats from the backup. It will then continue to restore your media from the backup, which may take some time.
4.2 Restore from Local (Android)
If you previously backed up your WhatsApp to an SD card, you can restore this backup on your Android device using the following steps:
Download a file manager app on your Android device if you don’t already have one.
In the file manager app, navigate to your WhatsApp backup located at “sdcard > WhatsApp > Databases.”
Copy the most recent backup file and paste it into the Databases folder in the Local Storage area of your new device.
Install WhatsApp on your new device, open the app, and verify your phone number as prompted.
Tap “Restore” to recover your chats and media from the local backup.
Once the restoration is complete, tap “Next” to continue using the app.
This method ensures that your WhatsApp messages are restored from the local backup on your new device, giving you access to your chat history and media.
Do you want to make Bulk messaging easy?
Get WAMessager
Trusted by 15000+ businesses across the globe
Conclusion
And there you have it, the ultimate guide to safeguarding your WhatsApp chats on both Android and iPhone devices. By exploring various backup methods, you now possess the knowledge to make an informed decision regarding the best approach for your unique needs.
Send WhatsApp Bulk Messages with upto 7 attachments and personalized caption
WhatsApp Group Contacts from Labels/WA Groups to download formats like Excel or CSV
Use WhatsApp Text Formatter to compose text in bold, italics formatting or add emojis.
FAQ-How to backup WhatsApp Chat?
How to Backup WhatsApp Messages?
There are multiple methods to back up your WhatsApp messages:
Android: You can use Google Drive to create a cloud backup. Open WhatsApp, go to Settings > Chats > Chat Backup, and tap “Back up.”
iOS (iPhone): On an iPhone, you can back up to iCloud. Open WhatsApp, go to Settings > Chats > Chat Backup, and tap “Backup Now.”
Local Backup (Android): You can also create a local backup on Android to your device’s SD card. In WhatsApp, go to Settings > Chats > Chat Backup and tap “Back up” with the “Backup to Google Drive” option set to “Never.”
Local Backup (iOS): On an iPhone, WhatsApp automatically backs up to iCloud. You can’t create a local backup in the same way as Android.
What Is the Best Way to Restore WhatsApp Chats?
The best way to restore WhatsApp chats depends on your device:
Android: If you have a Google Drive backup, reinstall WhatsApp, verify your phone number, and tap “Restore” when prompted. For a local backup, copy the backup file to the new device and follow the same process.
iOS (iPhone): Reinstall WhatsApp, verify your phone number, and tap “Restore Chat History” when prompted to restore from iCloud. Alternatively, use iTunes or Finder to restore from a complete device backup.
How to Recover WhatsApp Chats?
To recover WhatsApp chats, follow these steps:
Accidental Deletion: If you’ve accidentally deleted chats, check your chat archives and WhatsApp backups. If you have a recent backup, you can restore the chats from there.
Migrating to a New Device: When switching to a new device, you can restore your chats by using the appropriate backup method for your old and new devices.
Lost or Damaged Device: If you’ve lost or damaged your phone, you can recover your chats by installing WhatsApp on a new device, verifying your phone number, and restoring from a Google Drive or iCloud backup, depending on your platform.
Why Shoud You Back Up WhatsApp Messages?
Regularly backing up your WhatsApp messages is essential for several reasons:
- Data Security: It safeguards your chat history and media from accidental loss, device damage, or theft.
- Device Upgrades: When you get a new phone or switch devices, backups make it easy to transfer your chats seamlessly.
- Accidental Deletion: In case you mistakenly delete messages or chats, a backup can help you recover them.
- Software Updates: Backups ensure that your chats remain intact when updating WhatsApp or your phone’s operating system.
- Peace of Mind: Knowing your messages are safely stored provides peace of mind, especially for important or sentimental conversations.
What is WhatsApp Bulk Sender or WA Sender?
WhatsApp Bulk Sender is the best chrome extension used to send bulk WhatsApp messages without broadcasting. The word WA Bulk sender is a synonym for sending WhatsApp bulk messages without saving any number. Try the best WA sender tool trusted by 5000+ businesses and awarded with a rating of 4.9/5 on the Chrome store.
How to Avoid WhatsApp Ban for Bulk Messaging with WhatsApp Bulk Sender?
To avoid a WhatsApp Ban for bulk messaging, keep in mind a few things:
- USING OLDER WHATSAPP NUMBERS FOR BULK MESSAGING.
- KEEPING TIME GAPS (at least 20 secs) BETWEEN MESSAGES.
- NOT GIVING OPTION TO YOUR CUSTOMER TO UNSUBSCRIBE.
- NOT BLASTING MESSAGES TO ALL CONTACT AT ONCE(send in phases)
- DO NOT COPY AND PASTE THE SAME MESSAGES TO EVERYONE(use the time stamp feature)
For More READ at How to avoid WhatsApp Ban?
How to Send 1000 Messages at Once on WhatsApp?
For sending 1000 messages at once you can’t rely on WhatsApp Broadcast Feature as it has a lot of limitations. You should find a proven and reliable tool to count on. In comes WAMessager- the correct wa bulk sender tool. It’s drafted for use by small and medium-size businesses. Try yourself!
Read More about this at How to send 1000 Messages at Once on WhatsApp?
Are there any WhatsApp Tools offered at WAMessager- WhatsApp Bulk Sender or WA Sender?
WAMessager can be used to send bulk messaging campaigns with unlimited messages to people without saving their numbers. Its advanced algorithms protect your numbers from getting banned while running such large-scale campaigns. Some other Tools Offered are:


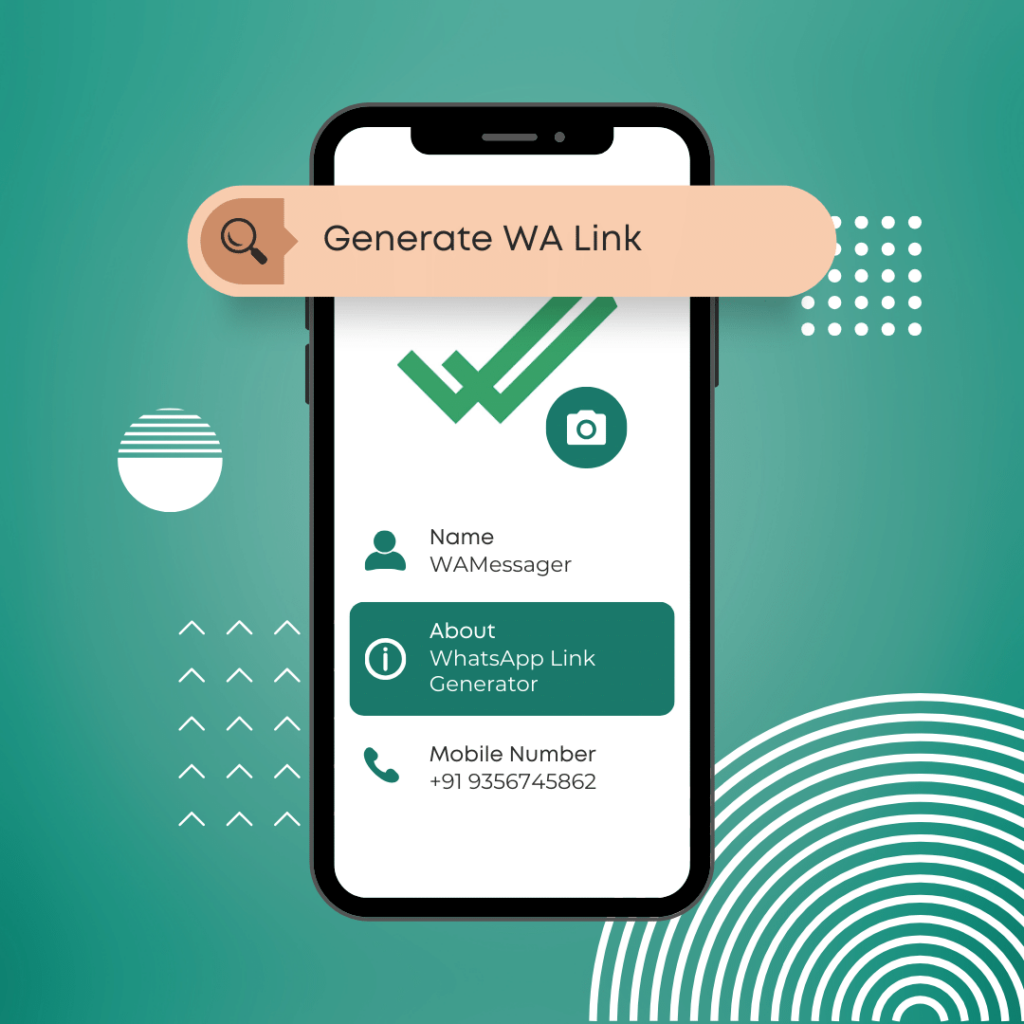



This design is spectacular! You certainly know how to keep
a reader amused. Between your wit and your videos, I was almost moved to
start my own blog (well, almost…HaHa!) Wonderful job.
I really enjoyed what you had to say, and more than that, how you presented it.
Too cool!